Imagine a world in which your business-critical systems – Quality, Lab Management, and Design Control – have the quality and nuance of professional services at the speed and cost of a digital solution. Meet Simploud.
The go-to eQMS platform for small and medium businesses in life sciences and digital health. The only solution that is completely tailored to your company’s unique needs.
A LIMS solution revolutionizing lab operations by combining lab and quality activities in a single platform. Tailored, comprehensive and easy-to-implement LIMS solution.
A single platform to manage the entire design process - from input to output, review, verification and validation. A simple way to control complex processes.
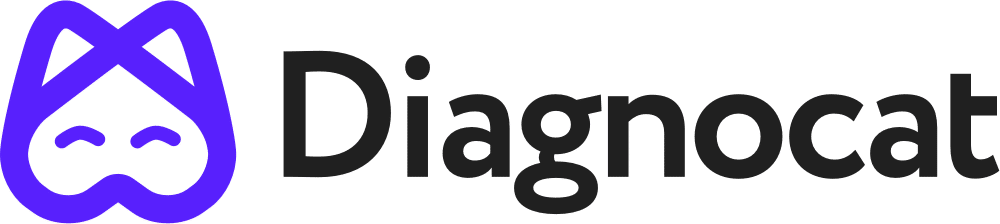

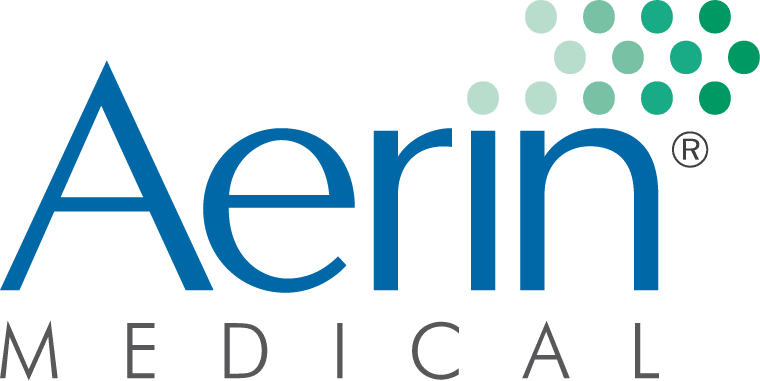
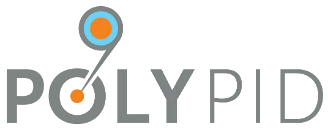

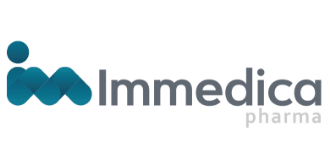






A single source of truth for your company’s compliance needs
Addresses the specific compliance nuances of your industry and company
Continually updates based on changing company and industry compliance requirements
Drastically cuts implementation timeline, quickly turning your specific requirements into reality
Simpoud seamlessly integrates with your existing systems, from ERP and CRM to software dev
Cutting-edge technology coupled with real support on the other end of the line
By marrying cutting-edge tech and a deep understanding of the industry landscape, Simploud offers unparalleled value to its customers.
Simploud works with clients across the life sciences sector – from pharma and lab management to medical devices, biotech and digital health companies.
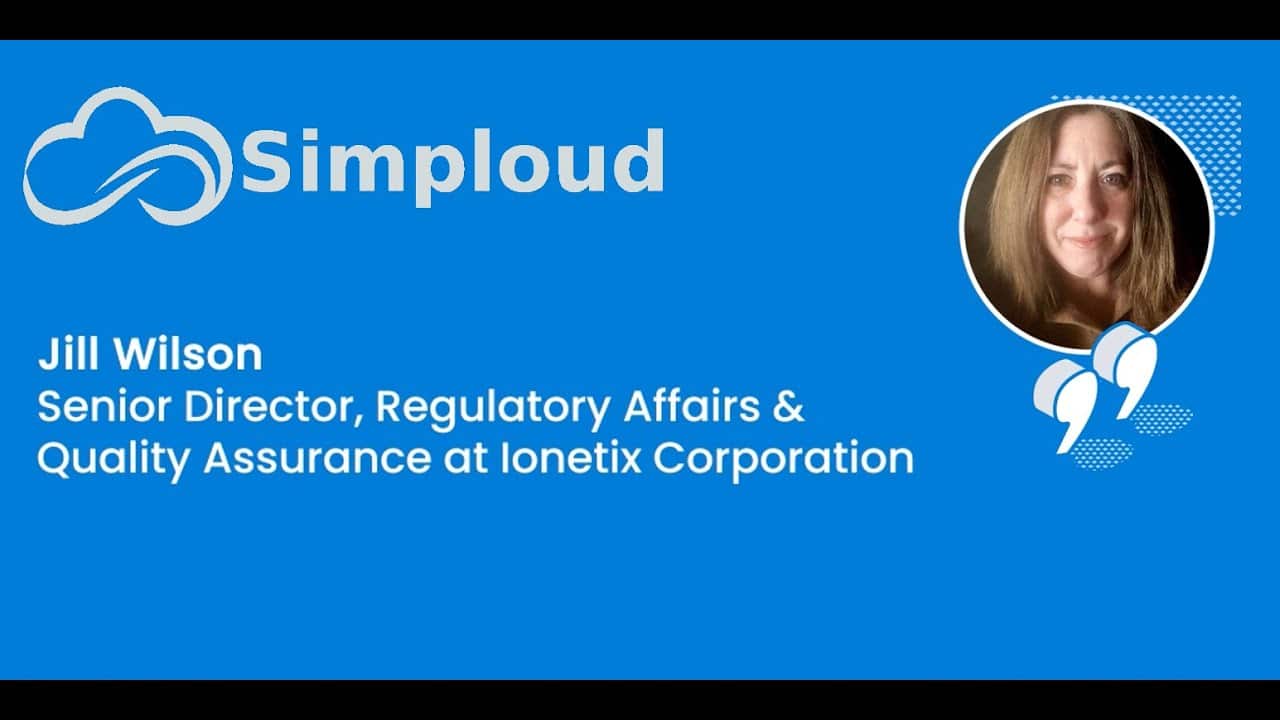
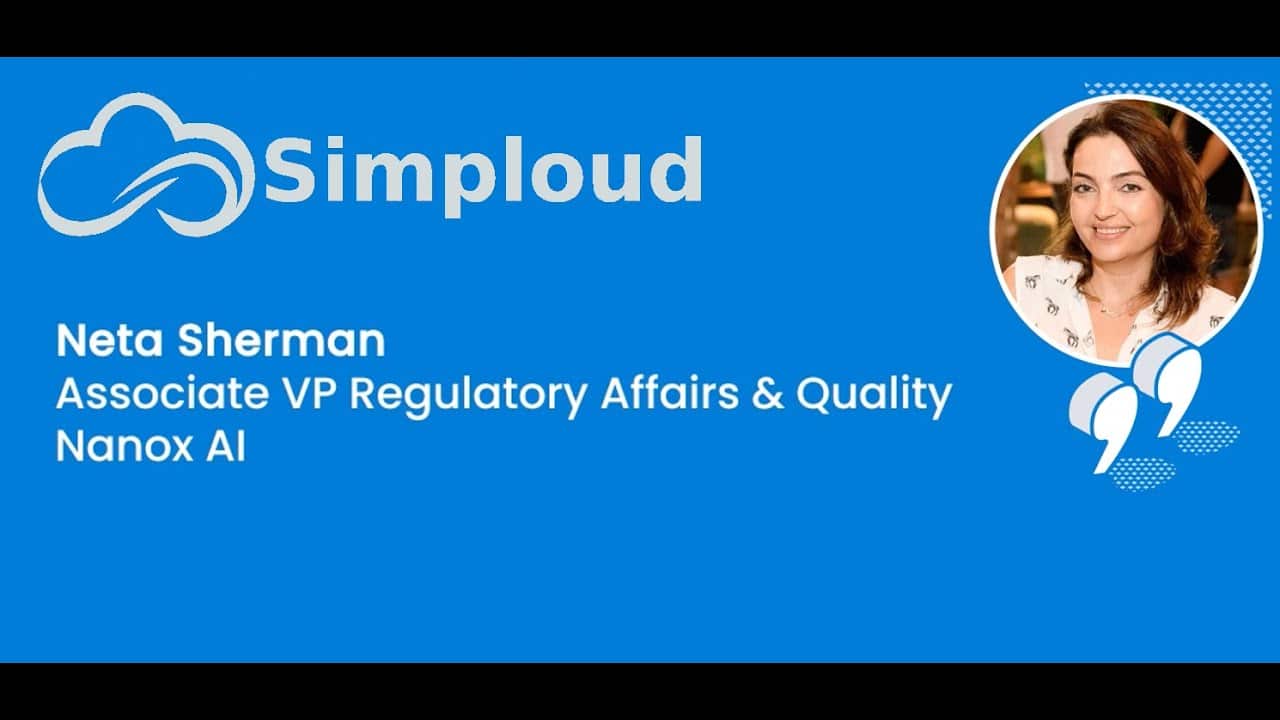
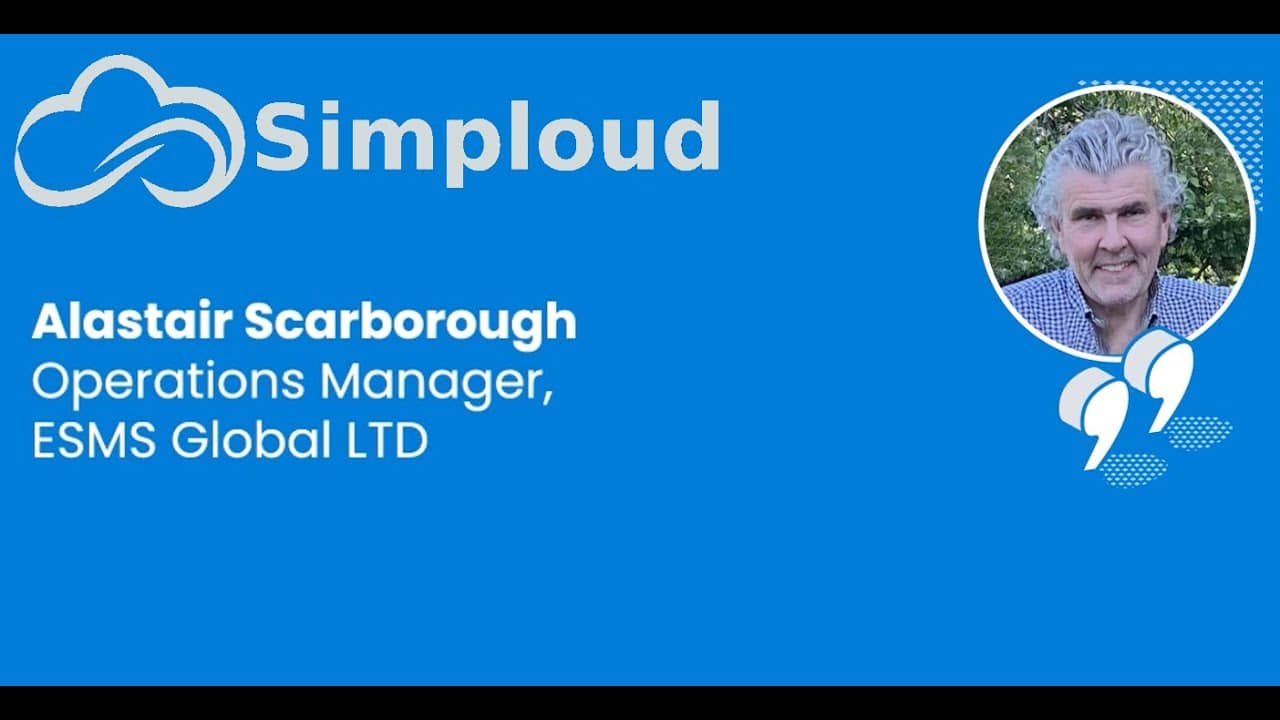
We invite you to run a free trial using your company’s specific use cases to see how Simploud works for you. In our experience, the proof is in the pudding, as nearly 90% of companies who try the Simploud platform become customers. We believe you’ll enjoy the pudding too.
Solutions
© Copyright Simploud 2024
Follow our story on